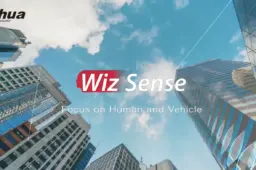سبد خرید شما خالی است.
آموزش تصویری نصب و راه اندازی دوربین وای فای IoT
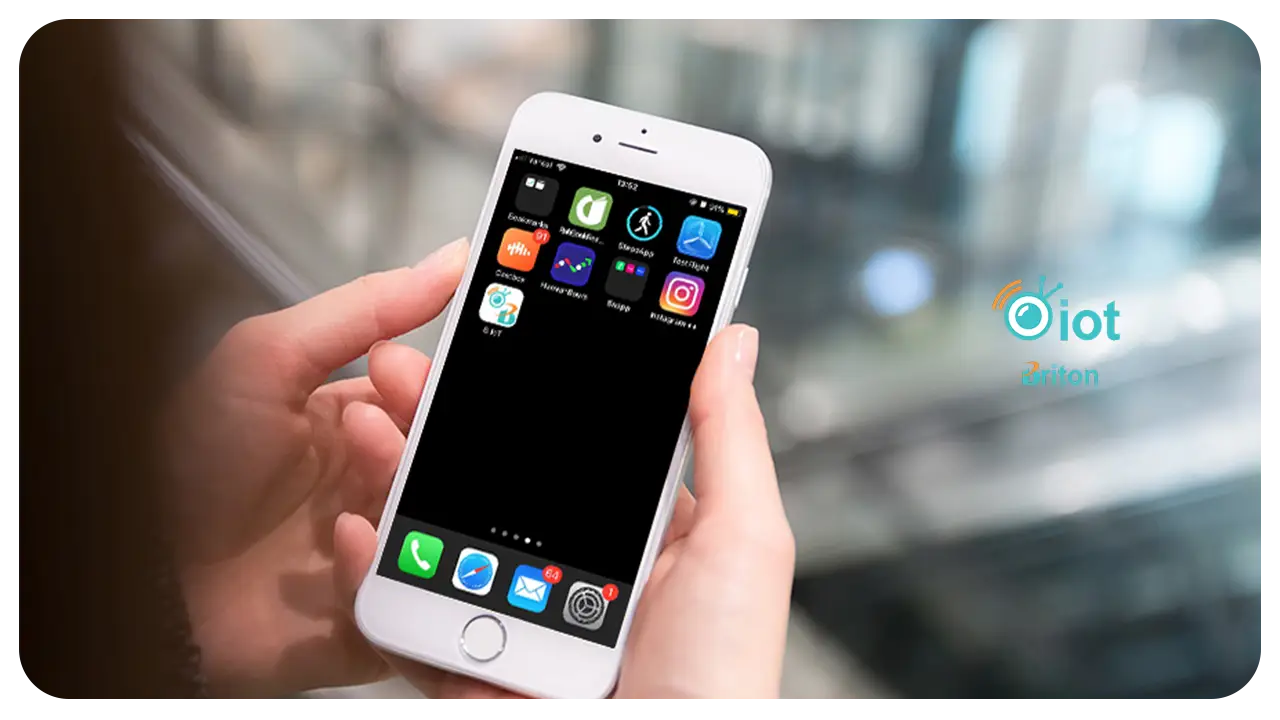
آموزش تصویری راه اندازی دوربین وای فای IoT
در مقاله ” دوربین وای فای ” بصورت کامل در مورد مدل، مشخصات دوربین های iot صحبت کردیم. در این مقاله قصد داریم تا بصورت گام به گام و کامل در مورد نحوه دانلود، نصب و انجام تنظیمات مورد نیاز دوربین وای فای بیسیم برایتون صحبت کنیم. در واقع می خواهیم آموزش تصویری نصب و راه اندازی دوربین وای فای IOT را به شما ارائه دهیم.
دیدن تصاویر دوربین های IoT برایتون بر روی گوشی موبایل و دستکتاپ قابل دیدن هستند. برای گوشی موبایل شما می توانید از دو نرم افزار استفاده کنید. در ادامه در مورد آن ها صحبت خواهیم کرد.

قبل از شروع به انجام تنظیمات، در حالتی که دوربین خاموش است، باید رم SD CARD همراه دوربین را در جای خود قرار دهید. برای اینکار توپی مشکی رنگ دوربین به سمت بالا بچرخانید تا اسلات نصب رم را ببینید. رم را با احتیاط جا بزنید.
مشاهده تصویر دوربین وای فای برایتون روی گوشی موبایل با نرم افزار Briton CCTV Pro
گام اول- دانلود نرم افزار Briton CCTV Pro . این نرم افزار را به یکی از روشهای زیر می توانید دانلود کنید:
 | 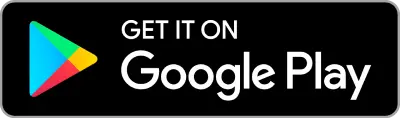 | 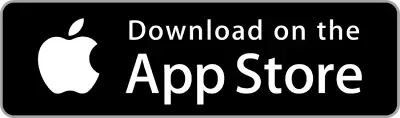 |
| دانلود نرم افزار از CafeBazaar | دانلود نرم افزار از Google Play | دانلود نرم افزار از App Store |
بعد از دانلود و نصب نرم افزار نوبت به انجام تنظیمات نرم افزار می رسد. ما برای شما هم بصورت ویدیویی و هم بصورت متنی این تنظیمات را آورده ایم:
اما اگر دوست داشته باشید تا توضیحات متنی تنظیمات را هم داشته باشید، ادامه مقاله را بخوانید:
بر روی نرم افزار بزنید و آنرا باز کنید. روی علامت سه خط در گوشه بالای نرم افزار کلیک تا صفحه جدید باز شود. روی دستگاه ها یا Devices بزنید. علامت + در گوشه بالای نرم افزار را زده تا بتوانید دستگاه را به نرم افزار معرفی و اضافه کنید. (در صورتی که از شما دسترسی خواست، تایید نمایید)

صفحه QR Code باز می شود. موبایل خود را روبروی بارکد دوربین مداربسته که بر روی لییل آن وجود دارد، بگیرید. شما باید ابتدا با کلیک روی گزینه login یا ورود، یک حساب کاربری بسازید. برای این کار باید روی Register یا ثبت نام کلیک کرده تا صفحه جدیدی باز شود. سه اطلاعات خواسته شده که حاوی ایمیل معتبر است را وارد می کنیم.
ویدیوی مرحله ثبت نام را با هم ببینیم:
در ادامه آداپتور دوربین را به برق شهر میزنیم، و چند ثانیه منتظر میمانیم تا دوربین شروع به چرخش کند. این کار به جهت تست اولیه خود دوربین میباشد.
بهتر است ابتدا دوربین را ریست کنید. برای این کار در کنار همان جایی که رم SD CARD را قرار دادید، دکمه ریست را چند ثانیه نگه داشته تا صدای “بیب” را بشنوید.
لوکیشن یا LOCATION گوشی موبایلتان را فعال کنید. اگر دسترسی بیشتری هم نیاز باشد، این کار را انجام دهید.
حال باید در این مرحله، دوربین وایرلس خود را به وای فای مودم متصل کنید. برای اینکار باید به منوی تنظیمات مودم دسترسی داشته باشید. SSID و رمز ورود مودم را یادداشت نمایید.
مطابق تصاویر زیر بعد از شناسایی وای فای مراحل را ادامه و اطلاعات را وارد کنید. بازنشانی با موفقیت انجام شد و سپس وارد کردن اطلاعات مودم. برای دستگاه خود نامی دلخواه وارد کنید یا از نام های پیشنهادی ما استفاده کنید.

حال روی نام دستگاه کلیک کرده و گزینه نمایش زنده Live view را بزنید. به شما تبریک می گوییم، تصاویر دوربین را می توانید داشته باشید.

پاسخ به سوالات کاربردی شما
سوال 1- چگونه تصویر را روی گوشی بچرخانیم یا زوم کنیم؟
در دوربین های گردشی وای فای برایتون شما می توانید تا 355 درجه تصویر را بچرخانید. برای این کار روی تصویر مورد نظر بزنید(تپ کنید) تا فول اسکرین شود. علامت دایرهای شکل جهت نما در گوشه بالا سمت راست نمایش داده میشود. روی آن بزنید تا بزرگ شود. حال به سادگی به هر سمتی که دلخواه شماست، بچرخید.

سوال 2- چگونه یک تصویر لحظه ای از تصویر بگیریم؟
کافیست در منوهای پایین نرم افزار، اولین گزینه سمت چپ، که آیکون یک دوربین هست را بزنید. عکس گرفته شده در موبایل شما ذخیره می شود.

سوال 3- چگونه در لحظه، یک فیلم ویدیویی از اتفاقات ضبط کنیم؟
ضبط ویدیو روی SD CARD انجام می شود. اگر نیاز به ضبط تصاویر در لحظه داشته باشید،کافیست در منوهای پایین نرم افزار، دومین گزینه سمت چپ، که آیکون یک دوربین فیلم برداری هست را بزنید. یک دایره قرمز رنگ نیز در این حالت بر روی تصویر بالا سمت چپ نمایان میشود. با کلیک مجدد روی آیکون، ضبط قطع خواهد شد.

سوال 4- چگونه بتوانم صدای کودک یا محیط را بشنوم؟
کافیست در منوهای پایین نرم افزار، چهارمین گزینه از سمت چپ، که آیکون یک هدفون هست را بزنید. پس بدین ترتیب اگر کسی در محل دوربین باشد، به سادگی صدای او را میشنوید. سرعت نت باید مناسب باشید.

سوال 5: چگونه از طریق راه دور، با کسی که در نزدیکی دوربین هست، ارتباط برقرار کنیم؟
شما برای اینکه بتوانید با شخصی که در کنار دوربین هست، صحبت کنید، کافیست روی آیکون تصویر زیر بزنید و با موبایل شروع به گفتگو نمایید.

سوال 6: چگونه مشخصات رم SD دوربین را ببینیم؟
در جلوی نام دوربین، علامت سه نقطه را بزنید تا صفحه جدید باز شود. روی گزینه کنترل دستگاه بزنید. آخرین گزینه مربوط به رم است.

سوال 7: چگونه گزینه تنظیمات آلارم را فعال کنیم؟
در جلوی نام دوربین، علامت سه نقطه را بزنید تا صفحه جدید باز شود. روی گزینه تنظیم آلارم بزنید. تشخیص حرکت را فعال کنید. با این کار اگر کسی از مقابل دوربین حرکت کند یا کلا دوربین تحرکی را ببیند، یک نوتیفیکیشن برای گوشی شما میآید.

سوال 8: چگونه گزینه ردیابی حرکت را فعال کنیم؟
با فعال کردن این گزینه اگر کسی در مقابل دوربین حرکت کند، بطور کامل شخص را ردیابی می کند. برای این کار جلوی نام دوربین، علامت سه نقطه را بزنید تا صفحه جدید باز شود. روی گزینه تنظیم آلارم بزنید. گزینه دوم ردیابی حرکت را فعال کنید. (این آپشن فقط در حال حاضر روی دوربین های مدل 2112P8M ) فعال می شود.

سوال 9: چگونه نوع ضبط را بر اساس 24 ساعته و همیشگی بگذاریم؟
ضبط در این حالت باعث پرشدن سریعتر رم شما میشود. برای این کار در جلوی نام دوربین، علامت سه نقطه را بزنید تا صفحه جدید باز شود. برنامه ویدیویی را بزنید. حال از بین گزینه ها، گزینه “ضبط 24 ساعته” را انتخاب کنید. از این به بعد ضبط روی رم شما بصورت همیشگی است.

سوال 10: چگونه رمز دوربین و وای فای را تغییر دهیم؟
برای این کار از در جلوی نام دوربین، علامت سه نقطه را بزنید تا صفحه جدید باز شود. گزینه تنظیمات پیشرفته و تغییر وای فای را بزنید.

سوال 11: چگونه تصاویر ضبط شده را پلی بک بگیریم؟
برای این کار از منوی اصلی، گزینه Remote Playback یا پخش از راه دور را انتخاب کنید. در فیلم ابتدای این مقاله نحوه پلی بک گرفتن را کاملا به شما نشان داده ایم.

مشاهده تصویر دوربین وای فای برایتون روی گوشی موبایل با نرم افزار Briton IoT
حال برای نصب و راه اندازی دوربین های wifi برایتون از طریق نرم افزار Briton IOT از سه روش می توانید اقدام نمایید.
روش اول:
پس از نصب و باز کردن برنامه، روی علامت بعلاوه در وسط صفحه کلیک کنید. سپس در مرحله بعد روی گزینه ” اضافه کردن دستگاه از طریق شبکه” کلیک کنید:

در مرحله بعد QR code دوربین که زیر دوربین قرار دارد را اسکن کنید:

در قسمت بعد پس از گذشت 10 الی 15 ثانیه گزینه ” صدای دستگاه شنیده شد” را انتخاب کنید و وارد قسمت “پیکر بندی صوتی” شوید:

در صفحه جدید نام مودم و رمز آن را وارد کنید تا دوربین به اینترنت متصل شود و پس از اتصال اینترنت، موبایل خود را به دوربین نزدیک کنید و گزینه “بعدی” را انتخاب کنید:

در این صفحه منتظر بمانید تا دوربین اتصال اینترنت را اعلام کند و پس از اعلام، گزینه “صدای اتصال موفقیت آمیز دستگاه را شنیدم” را انتخاب کنید و منتظر بمانید تا دستگاه به نرم افزار اضافه شود.

پس از شناسایی دستگاه، صفحه مربوط به تنظیمات دستگاه باز می شود و پس از انجام تنظیمات خود، گزینه “تایید” را انتخاب کنید:

در مرحله بعد مشاهده می کنید که دوربین توسط نرم افزار شناسایی و اضافه شد. برای باز کردن دوربین و مشاهده تصاویر همانند تصویر زیر، روی دوربین کلیک کنید:

در صفحه جدید پیام تغییر رمز را مشاهده می کنید و می بایست رمز پیش فرض دستگاه که زیر دوربین تحت عنوان Default Password درج شده است را تغییر دهید و رمز جدید را وارد کنید.


روش 2:
پس از نصب و باز کردن برنامه، روی علامت بعلاوه در وسط صفحه کلیک کنید. سپس در مرحله بعد روی گزینه ” اضافه کردن دستگاه از طریق شبکه” کلیک کنید:

پس از وارد کردن و تایید رمز، شما می توانید تصاویر را دریافت کنید و تنظیمات مربوط به گردش دوربین، فعال و غیر فعال سازی میکروفون و بلندگو و کیفیت دریافت تصاویر را انجام دهید. همچنین می توانید در این قسمت به Playback (بازپخش) دوربین دسترسی داشته باشید
در مرحله بعد QR code دوربین که زیر دوربین قرار دارد را اسکن کنید:

در قسمت بعد پس از گذشت 10 الی 15 ثانیه گزینه ” صدای دستگاه شنیده شد” را انتخاب کنید و وارد قسمت “اتصال AP” شوید:

در مرحله بعد، به وسیله WIFI موبایل خود، به دوربین متصل شوید و گزینه “بعدی” را انتخاب کنید:

در صفحه جدید نام مودم و رمز آن را وارد کنید تا دوربین به اینترنت متصل شود:

پس از شناسایی دستگاه و اتصال دستگاه به اینترنت، صفحه مربوط به تنظیمات دستگاه باز می شود و پس از انجام تنظیمات خود گزینه “تایید” را انتخاب کنید:

در مرحله بعد مشاهده می کنید که دوربین توسط نرم افزار شناسایی و اضافه شد. برای باز کردن دوربین و مشاهده تصاویر همانند تصویر زیر روی دوربین کلیک کنید:
در صفحه جدید پیام تغییر رمز را مشاهده می کنید و می بایست رمز پیش فرض دستگاه که زیر دوربین تحت عنوان Default Password درج شده است را تغییر دهید و رمز جدید را وارد کنید.

پس از وارد کردن و تایید رمز، شما می توانید تصاویر را دریافت کنید و تنظیمات مربوط به گردش دوربین، فعال و غیر فعال سازی میکروفون و بلندگو و کیفیت دریافت تصاویر را انجام دهید. همچنین می توانید در این قسمت به Playback (بازپخش) دوربین دسترسی داشته باشید.

روش 3:
پس از نصب و باز کردن برنامه، روی علامت بعلاوه در وسط صفحه کلیک کنید. سپس در مرحله بعد روی گزینه ” اضافه کردن دستگاه از طریق مستقل” کلیک کنید. در این روش دوربین از اینترنت استفاده نمی کند و مستقیما به موبایل شما متصل می شود.

در این مرحله می بایست همانند روش دو به وسیله WIFI به دوربین متصل شوید. در صورت اطمینان از اتصال گزینه “متصل” را انتخاب کنید. توجه داشته باشید که رمز WIFI دوربین، UID مندرج در کنار QR Code می باشد.

پس از شناسایی دستگاه و اتصال دستگاه به دوربین، صفحه مربوط به تنظیمات دستگاه باز می شود و پس از انجام تنظیمات خود گزینه “تایید” را انتخاب کنید:



در مرحله بعد مشاهده می کنید که دوربین توسط نرم افزار شناسایی و اضافه شد. برای باز کردن دوربین و مشاهده تصاویر همانند تصویر زیر روی دوربین کلیک کنید:
صفحه جدید پیام تغییر رمز را مشاهده می کنید و می بایست رمز پیش فرض دستگاه که زیر دوربین تحت عنوان Default Password درج شده است را تغییر دهید و رمز جدید را وارد کنید.
پس از وارد کردن و تایید رمز، شما می توانید تصاویر را دریافت کنید و تنظیمات مربوط به گردش دوربین، فعال و غیر فعال سازی میکروفون و بلندگو و کیفیت دریافت تصاویر را انجام دهید. همچنین می توانید در این قسمت به Playback (بازپخش) دوربین دسترسی داشته باشید.

تنظیمات
برای اعمال تنظیمات، پس از راه اندازی دوربین و دریافت تصاویر با یکی از روش های ارائه شده، در قسمت سمت چپ و بالای صفحه روی گزینه “تنظیمات” کلیک کنید:

تنظیمات SD Card
پس از ورود به صفحه تنظیمات شما می توانید بررسی کنید که آیا دوربین، SD Card شمارا شناسایی کرده است یا خیر. همچنین می توانید SD Card خود را در این قسمت فرمت کنید.

تنظیمات آلارم
برای فعالسازی و زمانبندی تشخیص حرکت و آلارم دوربین، (مطابق شکل) به قسمت تشخیص حرکت وارد شوید. در این قسمت می توانید تشخیص حرکت را فعال کنید و حساسیت دوربین نسبت به حرکت را نیز مشخص کنید.

تنظیمات نوع ضبط تصاویر
علاوه بر تشخیص حرکت، شما می توانید نوع ضبط تصاویر را نیز تغییر دهید. به این معنی که شما می توانید نوع ضبط را در حالت 24 ساعته، تشخیص حرکت و زمانبندی بگذارید. در حالت 24 ساعته، دوربین شما در تمام ساعات شبانه روز ضبط می کند. در حالت تشخیص حرکت، فقط زمانی که یک حرکت در مقابل دوربین اتفاق میافتد دوربین آن را ضبط می کند و در حالت زمانبندی، شما می توانید به دوربین برنامه زمانی دلخواه خود را برای ضبط تصاویر بدهید. برای انجام این تنظیمات وارد قسمت “برنامه ویدئو” شوید.
پس از انتخاب گزینه “آلارم” یک قسمت به صفحه شما اضافه می شود که بوسیله آن می توانید برای دوربین خود زمانبندی مشخصی را (برای قابلیت تشخیص حرکت) ایجاد کنید. مطابق شکل زیر، برای روزها و ساعت های مختلف هفته این تنظیمات را اعمال کنید.
خوشحال می شویم هرگونه سوال دیگری داشته باشید، با ما در میان بگذارید.
ramtin